Tips Tips Mempercepat Proses Komputer Kita
Author: Administrator · Published: June 28, 2007 · Category: Hardware Komputer
Tidak ada salahnya menggunakan komputer apa
adanya. Tentu saja, ada risikonya. Misalnya, komputer kian hari kian
lambat. Padahal perawatan sudah dijalankan. Baik meng-update driver,
menghapus file sampah, dan beragam perawatan rutin lain.
Atau mungkin komputer berjalan stabil, namun suara
yang ditimbulkannya sangat mengganggu. Masalah burn CD kadang juga
membuat jengkel. Apalagi misalnya, CD tersebut hendak digunakan pada
audio di mobil.
Sebel memang jika PC tidak menuruti kemauan kita
sebagai pemiliknya. Semua masalah yang mungkin timbul seperti di atas
disebabkan PC yang liar. Seperti kuda dari padang rumput, sebelum
digunakan harus dijinakkan terlebih dahulu. Agar kita terhindar dari
ketidaknyamanan menungganginya.
Berikut ini akan dijelaskan bagaimana cara
menanggulangi berbagai permasalahan saat menggunakan PC, baik di rumah
maupun di tempat kerja. Kami juga menambahkan cara penyelamatan data
e-mail. Selamat mencoba!.
1. Percepat Booting dan Ringankan beban CPU
Seiring dengan waktu, lama kelamaan PC terasa makin lambat dan ‘berat’. Apa saja yang dapat dilakukan untuk menanggulanginya?
* Langkah pertama mempercepat boot via BIOS. Untuk
keterangan selengkapnya, Anda dapat melihatnya pada “Menguak Tabir BIOS”
di PC Media 04/2004 yang lalu.
* Selanjutnya mulai ke area operating system. Untuk Windows XP, mulai
dengan membuka System Configuration Utility. Pada tab BOOT.INI, beri
tanda (P) pada “/NOGUIBOOT”. Ini akan mempersingkat waktu boot dengan
menghilangkan Windows startup screen. Pada tab Startup, seleksi ulang
seminimal mungkin item yang sangat dibutuhkan. Hal yang sama juga
dilakukan pada service yang dijalankan. Usahakan jumlah service yang
ter-load tidak lebih dari 25.
* Windows XP memang tampak begitu memukau pada tampilannya. Jika
kebutuhan utama Anda adalah kecepatan dan bukan keindahan, setting ulang
interface ini dapat menambah kecepatan. Masuk ke System Properties,
pilih tab Advanced. Setting ulang pada pilihan Performance. Kemudian
pilih “Adjust for Best Performance” pada tab Visual Effects.
* Menghilangkan wallpaper dan minimalisasi jumlah desktop icon juga
dapat mempercepat PC Anda. Kurangi jumlah desktop icon sampai maksimal
lima buah.
* Menghilangkan bunyi pada event Start Windows juga akan mempercepat
proses boot. Mau lebih cepat lagi? Pilih “No Sounds” pada sound scheme.
* Berapa jumlah font yang terinstal pada Windows Anda? Makin banyak
jumlah font yang terinstal akan menambah berat beban kerja PC Anda.
Windows secara default menyertakan sejumlah kurang dari 100 font.
Usahakan jumlah font yang terinstal pada kisaran 150 font.
* Anda rajin meng-update driver? Bagus. Namun tahukah Anda, file-file
yang digunakan driver lama Anda dapat memperlambat PC. Cara paling mudah
menggunakan utility tambahan seperti Driver Cleaner. Utility ini
membersihkan driver nVidia dan ATI terdahulu. Driver Cleaner 3.0, juga
dapat membersihkan driver lama beberapa chipset motherboard, sound card,
dan lain-lain.
2. Overclock
Ini bagian yang paling menarik. Pada bagian ini kami akan memandu
overclocking, dengan mengandalkan beberapa software yang bisa
di-download gratis dari internet.
Overclock Video Card
Overclocking pada video card, relatif mudah apalagi dengan Powerstrip.
* Anda bisa menggunakan Powerstrip dengan men-download dari
www.entechtaiwan.net.
* Atur konfigurasi dari Performace profile, dengan klik kanan di tray icon.
* Anda akan melihat dua buah vertical slider. Slider kiri, control untuk
core speed video card. Slider kanan merupakan control dari kecepatan
memory video card.
* Tambahkan core speed video card secara bertahap (maksimal 2 Mhz).
Lakukan tes stabilitas dengan memainkan game 3D atau menjalankan
benchmark. Ulangi hal tersebut sampai core speed maksimal dari video
card. Lakukan hal yang sama untuk memory clock. Kini Anda bisa menikmati
frame rates baru yang lebih cepat secara gratis.
Overclock Motheboard
Untuk melakukan overclock terhadap motherboard sedikit berbeda. Anda
harus menyesuaikan aplikasi sesuai dengan chipset motherboard. Di sini
kami mengambil contoh overclocking dua buah motherboard. Pertama adalah
motherboard dengan chipset nForce2.
* Untuk motherboard dengan chipset nVidia, Anda bisa memanfaatkan aplikasi NV system utilities dari
www.nvidia.com.
* Pada aplikasi ini, tinggal menggeser slider kearah kanan pada bagian
Bus speeds. Ini akan menyesuaikan clock FSB juga memory bus. Untuk AGP
bus, tersedia pada slider yang terpisah.
* Tersedia juga setting untuk memory control timing. Setting memory yang lebih agresif akan menguntungkan untuk sistem AMD.
* Sama seperti pada video card, Anda harus menambahkan secara bertahap
FSB dan AGP bus. Jalankan tes stabilitas. Setelah selesai, Anda bisa
mengakhiri dengan mengklik tombol (OK). Catatan: ketika OC yang Anda
lakukan tidak sesuai, maka komputer akan otomatis hang dan terpaksa
me-restart komputer.
Motherboard kedua adalah Intel D875PBZ. Menggunakan
Intel Desktop Control Center, sayangnya utiliti ini hanya berjalan pada
motherboard keluaran Intel.
* Untuk melakukan OC, Anda bisa melakukannya dengan otomatis.
* Bisa juga secara manual. Pada menu Tune yang terdapat di bagian atas, pilih option Burn-in, enable burn-in mode.
* Terdapat Host I/O mode dan AGP/PCI mode. Pada Host I/O mode, OC
dilakukan berdasarkan persentase hingga 4 %. Sedangkan pada AGP/PCI
mode, menaikkan bus clock AGP yang otomatis akan meningkatkan clock PCI.
* Setelah melakukan penambahan, Anda bisa mengukur stabilitas. Dengan
melakukan stress-it pada bagian kiri bawah aplikasi yang bertanda
centang.
3. Upgrade Processor
Sebelum membeli sebuah processor baru, pastikan bahwa motherboard yang
Anda miliki mampu mendukung calon processor baru Anda (lihat tabel
“Chipset dan Processor Support”). Selain itu, pastikan juga maksimum FSB
untuk processor yang mampu didukung motherboard Anda. Hal ini juga
berhubungan banyak dengan chipset yang digunakan pada motherboard Anda.
Sebagai contoh untuk processor Intel. Chipset Intel
seri 845 hanya memiliki bus maksimal 533 MHz. Berbeda dengan chipset
Intel 848 ataupun 875P yang sudah mampu bekerja dengan processor dengan
bus 800 MHz.
Hal ini juga berlaku untuk processor AMD. Seperti VIA
KT400 yang belum bisa bekerja dengan bus processor 400 MHz. Berbeda
dengan KT600 yang sudah mampu bekerja pada bus processor 400 MHz.
Ada baiknya juga untuk memastikan produsen
motherboard yang Anda gunakan menyediakan update BIOS pada situsnya.
Terutama update BIOS untuk kecepatan processor yang terbaru. Update BIOS
diperlukan sekiranya BIOS lama motherboard Anda belum mendukung
(biasanya) multiplier processor terbaru.
4. Cara mudah Ripping CD
Walaupun Anda sudah menggunakan aplikasi dan metode yang lain sebagai
andalan untuk melakukan ripping CD Audio, namun tidak ada salahnya
mencoba alternatif lain. Siapa tahu hasilnya akan jauh lebih baik dari
yang selama ini Anda lakukan. Lagipula, software yang kami tawarkan di
sini dapat Anda gunakan secara gratis.
Jika Anda ingin memiliki kumpulan MP3 music dengan
kualitas yang baik kami memberikan beberapa buah tip. Di mana kunci
utamanya terletak pada tiga buah komponen, yaitu:
* Sebuah program ripping yang tidak akan mengizinkan
ekstraksi yang buruk dihasilkan. Artinya Anda tidak perlu mencek ulang
satu per satu file hasil ripping yang dihasilkan secara manual.
* MP3 encoder yang baik dan mampu menghasilkan data audio dengan kualitas yang baik dengan kompresi file audio yang juga baik.
* Proses audio ripping nya sendiri yang cukup mudah untuk dilakukan.
Dengan proses yang terbilang sederhana, Anda akan
mampu melakukan proses ripping dengan menggunakan LAME encoder. Termasuk
juga cara mengatur nama, nomor, dan tag dari semua track yang ada
dengan mudah.
Download EAC dan LAME Encoder
Yang akan digunakan di sini adalah sebuah software yang cukup
mengesankan. Yaitu Exact Audio Copy (EAC), download aplikasi tersebut
pada
www.exactaudiocopy.de.
Tidak seperti aplikasi ripping lainnya, EAC dapat
melakukan pemeriksaan ulang terhadap setiap bit data dengan source data.
Tujuannya untuk memperoleh tingkat akurasi tinggi yang mampu mendekati
CD Audio aslinya. Jika aplikasi tersebut menemukan perbedaan, maka
aplikasi tersebut akan melakukan ripping ulang dan sekali lagi jika
diperlukan.
Tentunya hal tersebut akan memperlambat proses
ripping itu sendiri. Tapi dengan melihat dari hasil yang didapat, hal
tersebut bukan lagi sebuah masalah. Perlu diingat, proses ripping ulang
hanya akan dilakukan jika terjadi perbedaan. Bisa disebabkan karena CD
yang tergores, ataupun adanya copy protection pada CD yang bersangkutan.
Anda juga akan memerlukan LAME Encoder, di mana
encoder tersebut telah dikenal cukup lama sebagai MP3 encoder terbaik
yang pernah ada. Hingga saat ini versi terbarunya adalah Lame 3.95.1.
Anda dapat men-download-nya di
http://mitiok.cjb.net.
Setelah Anda mendapatkan kedua aplikasi tersebut, lakukan proses Unzip
dan simpan ke dalam satu folder yang sama. Hal ini dilakukan untuk
memudahkan pencarian saat pertama kali menggunakan aplikasi EAC
tersebut.
Konfigurasi EAC
Berikut ini hal-hal yang harus Anda perhatikan saat hendak menggunakan
EAC. Hanya ada beberapa hal yang perlu dikonfigurasi ulang, namun
penting untuk dilakukan.
1. Pada saat kali pertama menggunakan aplikasi, EAC
akan melakukan proses initial drive test. Pilih Optimization untuk
“accurate results”. Jika Anda memiliki lebih dari satu buah optical
drive, maka EAC akan memilih drive yang terbaik sebagai drive
default-nya. Tetapi Anda bisa saja mengubahnya. EAC juga akan melakukan
konfigurasi LAME. EAC akan memulainya dengan mencoba mencari LAME pada
drive Anda. Akan lebih mudah jika Anda memberikan letak folder dari LAME
secara manual. Kemudian pilih “standard” untuk LAME setting. Terakhir
pilihlah Expert interface option, di sinilah kekuatan EAC ini. Karena
pada option inilah Anda dapat memaksimalkan kerja aplikasi tersebut.
2. Pilih EAC|EAC Options Menu|General dan berikan tanda centang (P) pada
“On Unknown CDs”. Kemudian klik pada bagian “Automaticaly access online
freedb database”, jika PC Anda terhubung dengan internet. Jika Anda
bertanya untuk apa? Ini adalah untuk menyinkronisasikan data album CD
(nama artis, judul album, dan judul lagu) dari database yang tersedia di
Internet. Tetapi jika PC tidak terhubung pada internet atau database
dari CD Anda tidak tersedia, Anda terpaksa mengisi tag info
masing-masing lagu secara manual.
3. Masih dari menu tersebut pilih pada bagian Filename. Pada bagian
Naming scheme tuliskan %A\%C\%N – %T. Hal tersebut akan berpengaruh pada
letak folder dari file hasil ekstrak data yang Anda lakukan. Dimulai
dari nama artist (%A), nama album (%C), nomor track (%N), dan terakhir
judul lagu (%T). Seperti pada contoh ini: BonJovi>
TheseDays>01-Diamond.mp3
4. Pilih directories masih dari menu yang sama. Pilih pada bagian “Use
this directory” dengan begitu EAC akan secara otomatis memasukkan hasil
ekstrak ke dalam direktori yang telah Anda berikan tersebut.
5. Masuk pada menu EAC|Drive Options. Kemudian berikan tanda pada “Drive
is capable of retrieving C2 error information”. Hal ini untuk lebih
memaksimalkan kemampuan drive optik Anda untuk keperluan ripping ini.
Biasanya secara default option ini sudah di-enable oleh EAC. Tetapi jika
setelah melakukan ripping ternyata Anda menemui noise-noise yang
terdengar dalam tempo yang konstan, disable option ini. Biasanya hal ini
akan mengatasi masalah tersebut.
6. Masuk pada menu EAC|Compression Options menu. Pilih pada bagian
External Compression dan pastikan LAME MP3 Encoder ditampilkan pada
bagian “Parameter passing scheme”. Jika belum ditampilkan, lakukan
pemilihan secara manual.
7. Masih pada menu yang sama, masuk pada bagian “Bit Rate” dan pilihlah
Variable Bitrate menjadi 192 Kbps. Tetapi jika komputer Anda tidak mampu
melakukan sampling hingga 192 Kbps, 128 Kbps kiranya sudah cukup baik.
8. Masuk pada bagian EAC|freedb options dan konfirmasikan alamat e-mail
Anda. Tetapi sekali lagi, jika Anda tidak terhubung ke internet hal
tersebut tidak perlu dilakukan.
Mulai Pengoperasian
Sekarang Anda sudah siap mengoperasikan EAC dan mulai melakukan proses
ripping. Masukkan CD audio yang Anda miliki dan klik pada bagian MP3
yang terletak di sebelah kiri atas. Setelah selesai melakukan ripping,
cobalah periksa hasil ripping. Apabila tidak terdengar apapun, berarti
ada kesalahan, lakukan pemeriksaan terhadap setting yang telah
ditentukan tadi. Jika ternyata setting-nya sudah benar, cobalah lakukan
download ASPI layer yang bisa didapat dari
ftp://ftp6.nero.com/wnaspi32.dll.
Karena Anda tidak akan bisa melakukan ripping tanpa adanya ASPI layer
dalam sistem komputer Anda. Letakkan file tersebut pada direktori yang
sama dengan EAC dan LAME tadi. Ulangi proses ripping sekali lagi.
Jika Anda menemui kesulitan, cobalah masuk pada situs
www.chrismyden.com dan klik pada bagian “Elite DAE”, di mana terdapat forum yang menyediakan jawaban dari berbagai macam pertanyaan yang ada.
5. Burning CD dengan Sempurna
Untuk mendapatkan hasil burning CD yang sempurna bukan lah hal yang
mudah. Di sini ada beberapa tip mudah untuk memperbaiki hasil burning
CD.
* Saat burning CD audio, proses burning sebaiknya
dilakukan pada maksimal kecepatan 24x. Jika CD ditujukan untuk disetel
di CD player pada sistem car audio sebaiknya pada kecepatan maksimal 4x.
Hal ini untuk menghindari masalah kompatibilitas dengan CD player dan
sistem error correction yang terdapat pada CD audio (terutama untuk
sistem car audio). Proses burning akan lebih lama, tapi hasilnya lebih
terjamin.
* ‘Finalize’ CD hasil burning. Hal ini juga berkaitan dengan kompatibilitas untuk kebanyakan CD player.
* Gunakan media CD yang berkualitas. Salah satu caranya dengan
mengandalkan media dari merk terkenal. Atau Anda dapat memilihnya dari
review yang ada di media cetak maupun internet.
* Selalu gunakan mode Disc-at-Once (daripada Track-at-Once).
Multisession punya tingat kompatibilitas yang lebih rendah dibandingkan
dengan single session.
* Jika Anda membuat sebuah CD “mix”, pastikan untuk menormalkan level
volume pada setiap track. Beberapa software burning menyediakan
fasilitas ini. Atau Anda dapat melakukannya sendiri (dengan hasil yg
lebih baik) menggunakan MP3Gain, yang bisa di-download di
www.geocities.com/mp3gain.
6. Ssstttt…jangan berisik!
Suara lantunan MP3 koleksi Anda memang enak didengar. Mendengar deru
mobil dari adegan pada film, desingan tembakan dari game pada PC Anda
menambah seru suasana. Namun dengungan suara yang dihasilkan PC Anda,
bukanlah hal yang menyenangkan untuk didengar. Apalagi jika Anda
termasuk orang yang jarang mematikan PC, meskipun tertidur. Bisa-bisa
mimpi Anda menjadi mimpi buruk didatangi lebah berukuran raksasa karena
mendengar dengungan yang dibuat oleh PC Anda. Bagaimana cara
memberantasnya? Komponen apa saja pada PC yang berisik?
Optimalkan pendingin PC Anda
Fan memang menjadi senjata utama kebanyakan PC untuk mengusir panas dari
komponen. Namun, fan ini juga yang sekaligus menjadi biang kerok
keributan yang menghasilkan dengungan konstan pada PC Anda. Coba hitung
saja total fan yang terpasang pada PC Anda. Satu pada HSF (heatsink fan)
processor, satu terintegrasi pada power supply. Belum lagi jika
motherboard dilengkapi dengan HSF pada chipset, HSF GPU (graphic
processor unit) pada video card. Anda yang mengutamakan kesejukan pada
casing PC Anda kebanyakan menambahkan mulai dari 1 buah fan sampai
dengan 2-4 fan tambahan untuk memastikan aliran udara pada casing. Belum
lagi yang senang memanjakan harddsik (apalagi yang memiliki RPM
tinggi), kadang menambahkan harddisk cooler yang artinya fan tambahan
lagi.
Jika Anda sedang mencari fan tambahan, usahakan
mencari fan yang berkualitas dengan tingkat kebisingan rendah. Fan yang
baik tidak banyak menghasilkan getaran saat beroperasi. Fan berdiameter
besar mempunyai kecenderungan menghasilkan tingkat kebisingan yang lebih
rendah. Jadi jika casing Anda memungkinkan, pilih fan berukuran 120 mm
daripada fan 80 mm.
Jika Anda terlanjur memiliki fan yang banyak, coba
pastikan mana yang paling tepat guna untuk casing Anda. Caranya cukup
mudah. Bermodalkan program monitoring hardware, seperti Motherboard
Monitor. Utiliti ini memiliki tampilan display (yang disebut Dashboard)
yang sangat mudah dibaca. Bahkan tersedia juga log hasil pembacaan dalam
rentang waktu tertentu. Untuk memonitor suhu harddisk, bisa
memanfaatkan HDD Thermometer 1.0.
Cari kombinasi fan yang paling tepat dengan tingkat
pendinginan yang paling optimal. Coba jalankan PC dengan load penuh
(sambil bermain game atau menjalankan aplikasi yang berat) selama tidak
kurang dari 15 menit. Lihat suhu maksimal yang tercatat pada Motherboard
Monitor. Bandingkan nilainya dengan kombinasi fan tambahan yang lain.
Pilih yang mana menurut Anda paling baik antara jumlah fan dengan
tingkat kebisingan yang dihasilkan, menyesuaikan dengan lingkungan
sekitar. Jika ada fan yang tersisa, jadikan saja sebagai cadangan jika
ada fan yang mengalami kerusakan.
Catatan dari kami: usah gelisah jika suhu processor Anda tidak pernah mencapai kisaran 50ºC.
Ngebut berarti maut berlaku di jalanan. Namun pada PC
Anda, ngebut berarti tambahan kebisingan. Terutama untuk drive optik
dan harddisk Anda. Tidak berarti Anda harus bertoleransi dengan
lambatnya PC Anda. Hanya saja aturlah kecepatan PC Anda sesuai dengan
kebutuhan.
Untuk drive optik, caranya cukup mudah. Cukup
mengandalkan software Nero DriveSpeed 2.0. Atur kecepatan pada kisaran
24–32x. Anda bahkan dapat mengatur lama waktu sebelum drive optik Anda
spin down. Saat membutuhkan kecepatan tinggi pada drive optik Anda,
tinggal mengembalikan setting pada kecepatan maksimal. Hal ini akan
dibutuhkan saat drive optik digunakan untuk proses ripping atau
meng-copy file dari CD/DVD.
Begitu juga untuk harddisk Anda. Sayangnya, hal ini
tidak berlaku di semua merk harddisk. Sebagai contoh, seperti untuk
harddisk Maxtor dengan AMSET utilitinya, ataupun harddisk IBM-Hitachi
dengan Feature Tool. Sesuaikan setting dengan tingkat kebisingan sesuai
keinginan Anda.
Lain-lain
Suara berisik dari komputer Anda juga dapat terjadi karena getaran yang
dihasilkan. Fan dengan kualitas yang buruk dapat menjadi salah satu
penyebabnya. Usahakan untuk mendapatkan fan dengan getaran yang minimal.
Sekrup yang tidak terpasang dengan baik juga menyebabkan suara getaran.
Yang ini cukup dengan mengencangkan sekrup-sekrup yang terpasang pada
PC Anda.
Watercooling
Jika Anda benar-benar muak dengan dengungan bising dari PC Anda, saatnya
beralih ke alternatif pendinginan yang lain. Metode watercooling bisa
dijadikan pilihan alternatif.
Teknik watercooling secara singkat dapat dianalogikan
dengan pendinginan kendaraan bermotor menggunakan pendingin radiator.
Watercooling memanfaatkan air untuk mendinginkan panas yang dihasilkan
komponen PC, terutama processor. Biasanya terdiri dari tiga bagian
utama, water block, copper radiator, dan water pump. Proses pendinginan
air sebagai media pendinginan dilakukan pada copper radiator, sedangkan
sirkulasi air memanfaatkan water pump. Water block ditempelkan ke
processor untuk mengusir panas yang dihasilkan.
Keuntungannya, tingkat kebisingan yang dihasilkan
sangat rendah. Fan pada radiator bekerja pada RPM yang tidak terlalu
tinggi sehingga tidak bising. Water pump juga tidak bising, hal ini
disebabkan karena memanfaatkan air untuk meredam suara yang dihasilkan.
Solusi yang cocok untuk yang mencari CPU cooling yang efisien dengan
tingkat kebisingan yang rendah.
Perlu diperhatikan adalah kemungkinan bocor yang
dapat terjadi jika menggunakan metode watercooling ini. Selain itu,
harganya yang masih relatif lebih mahal dibandingkan dengan HSF
menjadikan metode pendinginan watercooling bukanlah pilihan untuk
kebanyakan pengguna komputer.
7. Perbaiki Aliran Udara dalam Casing
Layaknya sebuah rumah, casing komputer membutuhkan sirkulasi udara yang
baik. Tujuannya membantu agar udara di dalam casing tidak terlalu panas.
* Rapikan kabel dalam casing. Kabel berantakan akan
menghambat aliran udara dalam casing. Mengikat, salah satu cara paling
efektif untuk merapikan kabel. Gabungkan kabel dan ikat dengan plastik
strap atau kawat pengikat. Usahakan tidak mengikatnya dengan karet
gelang. Suhu panas casing akan membuat karet gelang mengalami deformasi
plastik dan akhirnya putus.
* Untuk kabel IDE dan FDD yang bisa Anda lakukan adalah menggantinya
dengan round cable. Kabel IDE round cable sedikit banyak memperkecil
penampang hambatan udara dalam casing Anda. Tidak tertarik untuk
membelinya? Anda bisa mengakali kabel IDE konvensional Anda dengan
menggulung dan mengikatnya. Bisa dengan strap ataupun kawat pengikat.
* Untuk membuat fentilasi tambahan, bisa dengan moding casing.
Sayangnya, hal ini kurang menarik bagi yang tidak hobi. Alternatif lain,
Anda dapat membuka slot PCI yang masih tertutup.
* Tempatkan ekstra fan exhaust pada bagian teratas casing. Logikanya,
udara panas akan selalu berada di bagian teratas, sehingga fan efektif
untuk mengeluarkan udara panas yang terkurung dalam casing.
8. Cara mudah membersihkan PC
Mulai dengan mencabut semua kabel yang menempel ke komputer, seperti kabel power dan monitor.
* Letakkan casing di lantai dengan dilapisi oleh kain atau karpet.
* Buka penutup casing dan gunakan kompresor angin untuk menghilangkan debu yang menempel.
* Anda juga bisa menggunakan penyedot debu, untuk memaksimalkan pembersihan.
* Bersihkan bagian luar monitor, dengan menggunakan kain bersih. Untuk
layar monitor, gunakan kain yang lembut. Jika Anda menggunakan cairan
pembersih, sebaiknya disemprotkan ke kain.
* Sedot debu yang menempel di keyboard dengan penyedot debu yang dilengkapi sikat.
* Untuk mouse nonoptikal, lepaskan sekrup pada bagian bawah mouse dan
keluarkan bolanya. Bersihkan kotoran yang menempel pada putaran dan
bolanya.
* Bersihkan bagian luar casing dengan menggunakan kain lembut dan cairan pembersih.
9. Pasang Saringan udara di casing
Hal ini untuk menjaga kebersihan casing Anda. Tentunya Anda harus
memperhatikan bahan yang digunakan karena jika bahan yang digunakan
tidak baik, maka Anda akan mengalami permasalahan baru yaitu saluran
udara yang tersumbat.
* Anda perlu memasangnya di bagian depan intake
kipas. Anda boleh saja memasang saringan pada semua kipas. Namun yang
diutamakan di sini adalah pemasangan filter pada kipas yang memberikan
udara masuk, di mana debu biasanya ikut masuk.
* Alternatif bahan yang murah dan gampang didapat adalah busa
motherboard. Bentuknya yang tipis dan lebar, ideal untuk dimanfaatkan
sebagai air filter. Potong sesuai ukuran dan tempel dengan selotip
ataupun doubletape.
10. Tidak ketinggalan Berita dengan RSS Aggregator
Ada program yang dikenal dengan sebutan RSS Aggregator. Program RSS
aggregator sendiri merupakan sebuah aplikasi yang memungkinkan kita
untuk melihat headline beserta link ke isi berita dari sebuah situs
penyedia berita. Caranya cukup mudah.
* Gunakan RSS Aggregator. Misalnya, program i-System yang bisa diperoleh di
www.feedreader.com.
* Tentukan sumber berita yang Anda inginkan. Misalnya dari Yahoo News
atau Detik.Com. Namun, beberapa situs lokal cenderung memproteksi isi
headline-nya. Secara default, i-System sudah menyediakan banyak link ke
situs-situs yang menyediakan fasilitas RSS atau biasa disebut RSS feed.
Klik icon New di toolbar. Setelah muncul sebuah kotak dialog alamat RSS,
isilah dengan alamat situs sumber RSS pilihan Anda. Klik Next dan ikuti
langkah-langkahnya.
* Feedreader secara otomatis akan memeriksa headline terbaru dan
menampilkannya di desktop Anda. Anda juga bisa mengatur interval
waktu,kapan feedreader harus memeriksa dan menampilkan headline terbaru
atau refresh time. Namun, berdasarkan etika di dunia internet, ada batas
waktu minimum untuk refresh RSS, yakni 90 menit.
11. Mem-back-up Data di Outlook
Betapa sedihnya jika data Outlook kita hilang begitu saja. Bisa karena
Windows mengalami crash atau sebab lain di luar perkiraan sebelumnya.
Untuk menanggulanginya, back-up semua folder di Outlook secara periodik.
Ada beberapa tip yang perlu Anda pahami untuk mencegah data di Outlook
hilang begitu saja.
* Back-up secara manual dengan menggunakan perintah
Export di bawah menu File. Pilih option Export to File dari kotak dialog
yang muncul. Kemudian pilih option Personal Folder File (.pst).
Tentukan folder yang hendak di-back-up dan lokasi penyimpanannya
sekalian. Kami sarankan untuk juga mem-back-up di CD.
* Anda juga bisa back-up data menggunakan Archive-nya Outlook. Caranya,
pilih menu Tools, pilih Options. Pada kotak dialog yang terbuka, buka
tab Other dan klik tombol AutoArchive. Tentukan lokasi penyimpanan yang
baru dan klik OK. Pindahkan lokasi penyimpanan file-file di dalam
Outlook untuk mencegah data ikut hilang bila operating system rusak.
Lebih baik lagi jika tempat penyimpanannya terpisah dari partisi lokasi
aslinya. Misalnya, di drive D atau selain drive C.
* Microsoft juga memiliki add-in gratis untuk back-up secara otomatis.
Nama add-in ini adalah Personal Folders Backup yang bisa diperoleh
Download Tulisan Lengkap: cepatkomputer.doc
(sumber: ilmu komputer)






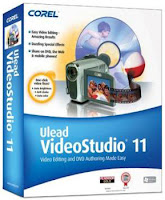

 Unit
Pemroses Sentral (UPS) (bahasa Inggris: Central Processing Unit; CPU),
merujuk kepada perangkat keras komputer yang memahami dan melaksanakan
perintah dan data dari perangkat lunak. Istilah lain, pemroses/prosesor
(processor), sering digunakan untuk menyebut CPU.
Unit
Pemroses Sentral (UPS) (bahasa Inggris: Central Processing Unit; CPU),
merujuk kepada perangkat keras komputer yang memahami dan melaksanakan
perintah dan data dari perangkat lunak. Istilah lain, pemroses/prosesor
(processor), sering digunakan untuk menyebut CPU.  Memori
akses acak (bahasa Inggris: Random access memory, RAM) adalah sebuah
tipe penyimpanan komputer yang isinya dapat diakses dalam waktu yang
tetap tidak memperdulikan letak data tersebut dalam memori. Ini
berlawanan dengan alat memori urut, seperti tape magnetik, disk dan
drum, di mana gerakan mekanikal dari media penyimpanan memaksa komputer
untuk mengakses data secara berurutan.
Memori
akses acak (bahasa Inggris: Random access memory, RAM) adalah sebuah
tipe penyimpanan komputer yang isinya dapat diakses dalam waktu yang
tetap tidak memperdulikan letak data tersebut dalam memori. Ini
berlawanan dengan alat memori urut, seperti tape magnetik, disk dan
drum, di mana gerakan mekanikal dari media penyimpanan memaksa komputer
untuk mengakses data secara berurutan. Cakram
keras (bahasa Inggris: harddisk atau harddisk drive disingkat HDD atau
hard drive disingkat HD) adalah sebuah komponen perangkat keras yang
menyimpan data sekunder dan berisi piringan magnetis
Cakram
keras (bahasa Inggris: harddisk atau harddisk drive disingkat HDD atau
hard drive disingkat HD) adalah sebuah komponen perangkat keras yang
menyimpan data sekunder dan berisi piringan magnetis




 ada
beberapa jenis memori seperti SIMM, RIMM dan DIMM , pastikan
motherboard Mendukung RAM, pasangkan dengan hati2 (jangan pasang ram
ketika terhubung dengan listrik karena dapat merusak komponen)
ada
beberapa jenis memori seperti SIMM, RIMM dan DIMM , pastikan
motherboard Mendukung RAM, pasangkan dengan hati2 (jangan pasang ram
ketika terhubung dengan listrik karena dapat merusak komponen)
 Drive
mempunyai kabel penghuung berupa SATA atau ATA (disertakan dalam
pembelian hardrive) hubungkan kabel tersebut dari Drivr (DVD,hard disk,
Flopy) ke motherboard dan jangan lupa slot yang dari power suply
Drive
mempunyai kabel penghuung berupa SATA atau ATA (disertakan dalam
pembelian hardrive) hubungkan kabel tersebut dari Drivr (DVD,hard disk,
Flopy) ke motherboard dan jangan lupa slot yang dari power suply Card
adavter atau lebih ramah di panggil VGA, ada beberapa atau kebanyakan
motherboard menggunakan option onboard (berarti VGA nya sudah ada di
dalam motherboard) kalaupun tidak onboard, Pemasangan VGA sangat mudah,
seperti kalanya memasang kabel yang lainya,
Card
adavter atau lebih ramah di panggil VGA, ada beberapa atau kebanyakan
motherboard menggunakan option onboard (berarti VGA nya sudah ada di
dalam motherboard) kalaupun tidak onboard, Pemasangan VGA sangat mudah,
seperti kalanya memasang kabel yang lainya,  pasang penutup casing dengan menggeser
pasang penutup casing dengan menggeser Jika
tidak terjadi kesalahan maka monitor menampilkan proses eksekusi dari
program POST. ekan tombol interupsi BIOS sesuai petunjuk di layar untuk
masuk ke program setup BIOS.
Jika
tidak terjadi kesalahan maka monitor menampilkan proses eksekusi dari
program POST. ekan tombol interupsi BIOS sesuai petunjuk di layar untuk
masuk ke program setup BIOS. Pada
Pada 



















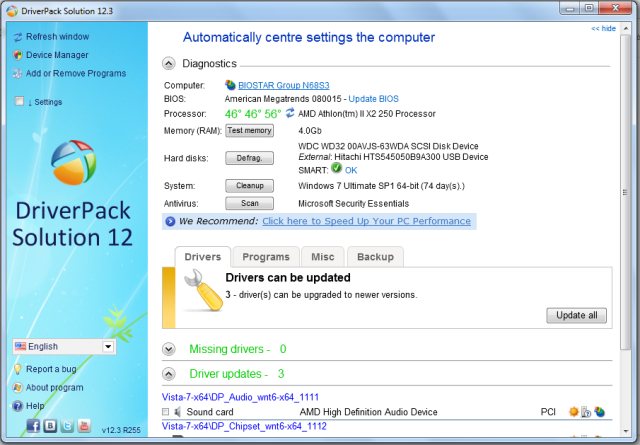 Untuk mendownload dari Situs resminya silahkan Download Disini
Untuk mendownload dari Situs resminya silahkan Download Disini 
