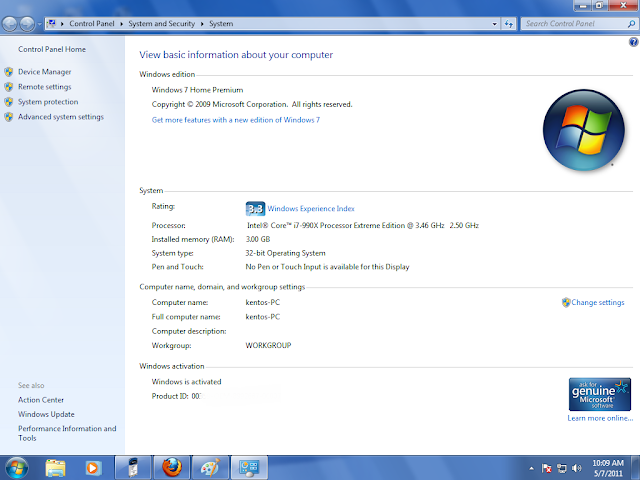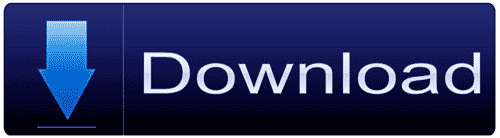Cara Sederhana Mempercepat Windows 7
 Bagaimana cara mempercepat Windows 7 ? Itulah pertanyaan yang sering dilontarkan oleh pengguna awal sistem operasi Windows 7. Namun pertanyaan balik dari saya, apakah windows 7 tidak cukup kencang dengan memory minimal 2GB dan processor core 2 duo? Nampaknya kita tidak pernah puas dengan kecepatan komputer. Ada banyak cara menambah kecepatan windows 7,
ada yang melalui pengaturan regedit, melalui pengaturan startup,
pengaturan gpedit dan lain-lain. Dalam artikel ini saya akan mencoba
memberikan 3 langkah sederhana untuk mempercepat windows 7 khusus untuk
kelas pemula dalam belajar komputer.
Bagaimana cara mempercepat Windows 7 ? Itulah pertanyaan yang sering dilontarkan oleh pengguna awal sistem operasi Windows 7. Namun pertanyaan balik dari saya, apakah windows 7 tidak cukup kencang dengan memory minimal 2GB dan processor core 2 duo? Nampaknya kita tidak pernah puas dengan kecepatan komputer. Ada banyak cara menambah kecepatan windows 7,
ada yang melalui pengaturan regedit, melalui pengaturan startup,
pengaturan gpedit dan lain-lain. Dalam artikel ini saya akan mencoba
memberikan 3 langkah sederhana untuk mempercepat windows 7 khusus untuk
kelas pemula dalam belajar komputer.CATATAN ; jika Anda masih pemula dalam mengutak-atik regedit, backup terlebih dahulu regedit sebelum Anda melakukan uji coba berikut.
Cara backup regedit;
- Klik [Start] lalu ketik [regedit] pada kotak search
- Dari jendela registry klik [Computer] yang biasanya bagian paling atas
- Setelah itu klik [File] lalu pilih [Export]
- Pada jendela baru beri suatu nama backup regedit Anda dan simpan ditempat yang mudah Anda ingat.
- Klik [Save] dan tutup jendela regedit.
Langkah-langkah;
- Klik [Start] lalu ketik [msconfig] pada kotak Search kemudian tekan [Enter]
- Pilih dan klik tab [Boot]
- Klik pilihan [Advance Options…]
- Pada jendela [Boot Advance options] beri tanda centang pada [Number of proccessors] dan pilih 2 atau 4 dari menu dropdowsn (tetapi Anda hanya bisa memilih itu jika menggunakan processor dual-core atau quad-core).
- Proses selesai
- Klik [Start] lalu ketik, [regedit] pada kotak search.
- Setelah jendela regedit terbuka, masuk ke: HKEY_CURRENT_USERControl PanelMouse
- Double-klik pada [MouseHoverTime] dan ubah nilainya menjadi 100 atau lebih kecil
- Klik [Ok], lalu tutup jendela regedit.
- Sekarang, thumbnail previews Anda akan muncul lebih cepat.
- Silakan buka registry editor dengan cara ketik [regedit] pada kotak search lalu tekan [Enter]
- Masuk ke; [HKEY_LOCAL_MACHINESYSTEMCurrentControlSetControl]
- Dobel klik pada tulisan [WaitToKillServiceTimeOut]
- Nilai default biasanya 12000 yang setara dengan 12 seconds. Ubah nilanya menjadi antara 5000-7000. Jangan terlalu kecil karena itu bisa berarti pemaksaan.