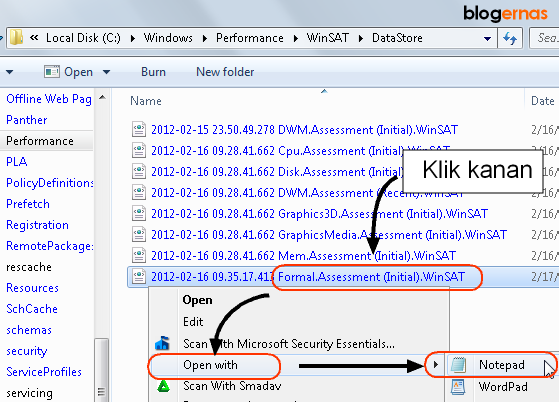Anda yang mengakses artikel ini, pasti adalah orang yang kreatif dan pasti memiliki kemajuan alias sukses. Terbukti bahwa dalam diri Anda terdapat pribadi eksperimen dan serba ingin tahu tentang selak beluk mengenai Komputer. Dimana semua orang terkadang mengabaikan Fungsi ini. Memang dalam perangkat komputer kebanyakan orang menjadikan keyboard hanyalah berfungsi untuk mengetik, akan tetapi dalam faktanya, keyboard berperan penting sebagai pengganti mouse. akan tetapi Mouse juga sama perannya dengan keyboard. Tetapi mengapa tidak kita untuk mengetahui dan mencoba mencari jalan yang lebih baik dalm suatu kerja. terlebih Anda seorang calon programer atau maintenence komputer.
Fungsi Keyboard mulai dari tombol :
1. Tombol Ketik
Tombol ini digunakan untuk mengetik atau mengentrikan data ke dalam jendela dokumen.
2. Tombol Kontrol
Tombol ini kontrol dapat berfungsi apabila digabung dengan kategori tombol yang lain.
3. Tombol Fungsi
Tombol dengan fungsi tertentu yang terdiri dari F1, F2,…, F12. dan dapat digunakan langsung.
Tombol Fungsi dan Kegunaannya
F1=Menjalankan fungso pertolongan yang disediakan pada Word
F2=Memindahkan teks atau objek yang dipilih
F3=Menjalankan perintah AutoText
F4=Mengulangi perintah sebelumnya
F5=Menjalankan perintah Find and Replace atau Goto
F6=Menjalankan Perintah Other Pane
F7=Memeriksaan kesalahan ketik dan ejaan teks
F8=Awal perintah penyorotan/pemilihan teks atau objek
F9=Mengupdate Field (Mail Merge)
F10=Mengaktifkan Menu
F11=Memasukkan field berikutnya (Mail Merge)
F12=Mengaktifkan dialog Save As
4. Tombol Alternate
Penekanan tombol yang tidak dikombinasikan dengan tombol lain hanya berfungsi untuk mengaktifkan atau memulai penggunaan menu bar.
5. Tombol Navigasi
Esc=Membatalkan dialog
Enter=Melaksanakan pilihan atau mengakhiri suatu paragraf
Tab=Memindahkan teks sesuai dengan tanda tab yang ada pada ruler horizontal
Windows=Mengktifkan Menu Start
Shortcut=Mengaktifkan shortcut pada posisi kursor
Delete=Menghapus 1 karakter di sebelah kanan kursor
Backspace=Menghapus 1 karakter di sebelah kiri kursor
Insert=Menyisip karakter di posisi kursor
Home=Memindahkan posisi kurosr ke awal baris
End=Memindahkan posisi kurosr ke akhir baris
Page Up=Menggulung layar ke atas
Page Down=Menggulung layar ke atas
Up=Memindahkan kursor 1 baris ke atas
Down=Memindahkan kursor 1 baris ke bawah
Left=Memindahkan kursor 1 karakter ke kiri
Right=Memindahkan kursor 1 karakter ke kanan
6. Tombol Num Lock
Adalah tombol yang memiliki fungsi ganda, yaitu:
1. Num Lock on, fungsi pengetikan angka-angka dan operator matematik aktif
2. Num Lock off, fungsi tombol navigasi aktif
Tombol-tombol tersebut dapat dipadukan antar fungsinya sehingga membentuk formasi yang dapat menciptakan perintah-perintah cepat dan sangat baik jika dikuasai. Berikut ini sebagian fungsi-fungsi tombol keyboard:
CTRL + C (Copy)
CTRL+X (Cut) CTRL + X (Cut)
CTRL+V (Paste) CTRL + V (Paste)
CTRL+Z (Undo) CTRL + Z (Undo)
DELETE (Hapus)
SHIFT+DELETE (Menghapus item yang dipilih secara permanen tanpa menempatkan item dalam Recycle Bin)
CTRL sambil menyeret (men-drag) sebuah item (Menyalin item yang dipilih)
CTRL + SHIFT sambil menyeret item (Buat cara pintas ke item yang dipilih)
Tombol F2 (Ubah nama item yang dipilih)
CTRL + RIGHT ARROW (Memindahkan titik penyisipan (kursor) ke awal kata berikutnya)
CTRL + LEFT ARROW (Memindahkan titik penyisipan (kursor) ke awal kata sebelumnya)
CTRL + DOWN ARROW (Memindahkan titik penyisipan (kursor) ke awal paragraf berikutnya)
CTRL + UP ARROW (Memindahkan titik penyisipan (kursor) ke awal paragraf sebelumnya)
CTRL + SHIFT dengan salah satu ARROW KEY (Sorot blok teks)
SHIFT dengan salah satu ARROW KEY (Pilih lebih dari satu item dalam sebuah jendela atau pada desktop, atau pilih teks dalam dokumen)
CTRL + A (Pilih semua)
Tombol F3 (Mencari sebuah file atau folder)
ALT + ENTER (Melihat properti untuk item yang dipilih)
ALT + F4 (Menutup item aktif, atau keluar dari program aktif)
ALT + ENTER (Menampilkan properti dari objek yang dipilih)
ALT + SPACEBAR (Buka menu shortcut untuk jendela aktif)
CTRL + F4 (Menutup dokumen aktif dalam program-program yang memungkinkan Anda untuk memiliki beberapa dokumen yang terbuka secara bersamaan)
ALT + TAB (Beralih antara item yang terbuka)
ALT + ESC (Cycle melalui item dalam urutan yang mereka telah dibuka)
Tombol F6 (Siklus melalui elemen-elemen layar dalam jendela atau pada desktop)
Tombol F4 (Menampilkan Address bar list di My Computer atau Windows Explorer)
SHIFT + F10 (Menampilkan menu shortcut untuk item yang dipilih)
ALT + SPACEBAR (Tampilan menu Sistem untuk jendela aktif)
CTRL + ESC (Menampilkan menu Start)
ALT + huruf digarisbawahi dalam nama menu (Menampilkan menu yang sesuai)
Surat digarisbawahi dalam nama perintah pada menu yang terbuka (Lakukan perintah yang sesuai)
Tombol F10 (Aktifkan menu bar dalam program aktif)
ARROW (Buka menu berikutnya ke kanan, atau membuka submenu)
LEFT ARROW (Buka menu sebelah kiri, atau menutup submenu)
Tombol F5 (Memperbarui jendela aktif atau merefresh)
BACKSPACE (Melihat folder satu level ke atas di My Computer atau Windows Explorer)
ESC (Membatalkan tugas sekarang)
SHIFT ketika Anda memasukkan CD-ROM ke dalam CD-ROM (Mencegah CD-ROM secara otomatis bermain/autoplay)
Keyboard Shortcuts Dialog Box
CTRL + TAB (Move forward melalui tab)
CTRL + SHIFT + TAB (Bergerak mundur melalui tab)
TAB (Move forward melalui pilihan)
SHIFT + TAB (Bergerak mundur melalui pilihan)
ALT + huruf yang digarisbawahi (Lakukan perintah yang sesuai atau pilih opsi yang sesuai)
ENTER (Lakukan perintah untuk opsi atau tombol aktif)
SPACEBAR (Pilih atau menghapus kotak centang jika pilihan yang aktif adalah check box)
Arrow tombols Panah (Pilih sebuah tombol jika pilihan aktif adalah group tombol pilihan)
Tombol F1 (Menampilkan Help)
Tombol F4 (Menampilkan item dalam daftar aktif)
BACKSPACE (Membuka folder satu tingkat ke atas jika folder dipilih dalam Simpan Sebagai atau Buka kotak dialog)
Microsoft Natural Tombolboard Shortcuts Microsoft Natural Tombolboard Shortcuts
Windows Logo (Menampilkan atau menyembunyikan menu Start)
Logo Windows + BREAK (Menampilkan System Properties dialog box)
Logo Windows + D (Menampilkan the desktop)
Logo Windows + M (Meminimalkan semua jendela)
Logo Windows + SHIFT + M (Memulihkan jendela yang diminimalkan)
Logo Windows + E (Membuka My Computer)
Logo Windows + F (Mencari for a file atau folder)
CTRL + Windows Logo + F (Mencari for komputer)
Logo Windows + F1 (Menampilkan Windows Help)
Logo Windows + L (Mengunci keyboard)
Logo Windows + R (Membuka kotak dialog Run)
Logo Windows + U (Membuka Utility Manager)
Accessibility Tombolboard Shortcuts
Right SHIFT selama delapan detik (Beralih FilterTombols on atau off)
LEFT ALT + LEFT SHIFT + PRINT SCREEN (Beralih High Contrast on atau off)
LEFT ALT + LEFT SHIFT + NUM LOCK (Mengaktifkan MouseTombols on atau off)
SHIFT lima kali (Mengaktifkan StickyTombols on atau off)
NUM LOCK selama lima detik (Mengaktifkan ToggleTombols on atau off)
Logo Windows + U (Membuka Utility Manager)
Windows Explorer Tombolboard Shortcuts Windows Explorer Tombolboard Shortcuts
END (Menampilkan bagian bawah jendela aktif)
HOME (Menampilkan bagian atas jendela aktif)
NUM LOCK + Asterisk sign (*) (Tampilkan semua subfolder yang berada di bawah folder yang dipilih)
NUM LOCK + Plus sign (+) (Menampilkan isi dari folder yang dipilih)
NUM LOCK + Minus sign (-) (Collapse folder yang dipilih)
LEFT ARROW (Collapse pilihan saat ini jika diperluas, atau pilih folder utama)
RIGHT ARROW (Menampilkan pilihan saat ini, atau pilih subfolder pertama)
Shortcut Tombols for Character Map Tombol pintas untuk Peta Karakter
Setelah Anda klik dua kali pada grid karakter karakter, Anda dapat bergerak melalui grid dengan menggunakan cara pintas tombolboard:
RIGHT ARROW (Pindah ke kanan atau ke awal baris berikutnya)
LEFT ARROW (Pindah ke kiri atau ke akhir baris sebelumnya)
UP ARROW (Pindah ke atas satu baris)
DOWN ARROW (Pindah ke bawah satu baris)
PAGE UP (Pindah ke atas satu layar pada satu waktu)
DOWN (Pindah ke bawah satu layar pada satu waktu)
HOME (Pindah ke awal baris)
END (Pindah ke akhir baris)
CTRL + HOME (Pindah ke karakter pertama)
CTRL + END (Pindah ke karakter terakhir)
SPACEBAR (Beralih antara yang lebih besar dan Normal ketika seorang karakter yang dipilih)
Microsoft Management Console (MMC) Main Window Tombolboard Shortcuts
CTRL + O (Open yang disimpan konsol)
CTRL + N (Buka konsol baru)
CTRL + S (Save the open console)
CTRL + M (Menambah atau menghapus item konsol)
CTRL + W (Buka jendela baru)
F5 tombol (Update konten dari semua jendela konsol)
ALT + SPACEBAR (Menampilkan menu jendela MMC)
ALT + F4 (Close the console)
ALT + A (Menampilkan the Action menu)
ALT + V (Menampilkan the View menu)
ALT + F (Menampilkan the File menu)
ALT + O (Menampilkan the Favorites menu)
Konsol MMC Window Tombolboard Shortcuts
CTRL + P (Mencetak halaman aktif atau aktif pane)
ALT + tanda Minus (-) (Menampilkan menu jendela jendela konsol yang aktif)
SHIFT + F10 (Menampilkan the Action menu shortcut untuk item yang dipilih)
Tombol F1 (Membuka topik Bantuan, jika ada, untuk item yang dipilih)
Tombol F5 (Update konten dari semua jendela konsol)
CTRL + F10 (Memaksimalkan jendela konsol yang aktif)
CTRL + F5 (Memulihkan jendela konsol yang aktif)
ALT + ENTER (Menampilkan kotak dialog Properties, jika ada, untuk item yang dipilih)
Tombol F2 (Ubah nama item yang dipilih)
CTRL + F4 (Close jendela konsol yang aktif. Ketika sebuah konsol hanya memiliki satu jendela konsol, jalan pintas ini akan menutup konsol)
Remote Desktop Connection Navigation
CTRL+ALT+END (Open the m*cro$oft Windows NT Security dialog box
ALT + PAGE UP (Beralih antara program dari kiri ke kanan)
ALT + PAGE DOWN (Beralih antara program dari kanan ke kiri)
ALT + INSERT (Cycle melalui program-program yang terakhir digunakan)
ALT + HOME (Menampilkan menu Start)
CTRL + ALT + BREAK (Beralih komputer klien antara jendela dan layar penuh)
ALT+DELETE (Menampilkan the Windows menu) ALT + DELETE (Menampilkan the Windows menu)
CTRL + ALT + Minus sign (-) (Membuat snapshot dari jendela aktif klien pada clipboard server Terminal dan menyediakan fungsi yang sama dengan menekan PRINT SCREEN pada komputer lokal.)
CTRL + ALT + Plus sign (+) (Membuat snapshot dari seluruh area jendela klien pada clipboard server Terminal dan menyediakan fungsi yang sama dengan menekan ALT + PRINT SCREEN pada komputer lokal.)
Internet Explorer navigation Internet Explorer navigasi
CTRL + B (Membuka kotak dialog Atur Favorit)
CTRL + E (Open the Mencari bar)
CTRL + F (Start the Find utility)
CTRL + H (Open the History bar)
CTRL + I (Open the Favorites bar)
CTRL + L (Buka kotak dialog Open)
CTRL + N (Start contoh lain dari browser dengan alamat Web yang sama)
CTRL + O (Membuka kotak dialog Buka, sama seperti CTRL + L)
CTRL + P (Membuka kotak dialog Print)
CTRL + R (Memperbarui halaman Web ini)
CTRL + W (Close jendela aktif)
Masih banyak lagi tombol keyboard yang tercantum pada keyboard yang memiliki fungsi msing-masing terutama dalam Windows dan Ms. Office. Untuk lebih jelasnya mengenai Fungsi keyboard, silakan Anda pelajari,,,, setelah mendownload teks nya
disini





 Bagi yang belum pernah menginstall windows 7 ke komputer atau laptop. berikut cara menginstall windows 7 lengkap dengan gambar gambarnya. Langkah2 ini baik dengan menggunakan media DVD ataupun media lain seperti memakai flashdisk adalah sama, baik itu untuk versi 32bit maupun versi 64bit, bagi yang belum punya instalasi windows7 menggunakan media flashdisk silahkan dilihat cara
Bagi yang belum pernah menginstall windows 7 ke komputer atau laptop. berikut cara menginstall windows 7 lengkap dengan gambar gambarnya. Langkah2 ini baik dengan menggunakan media DVD ataupun media lain seperti memakai flashdisk adalah sama, baik itu untuk versi 32bit maupun versi 64bit, bagi yang belum punya instalasi windows7 menggunakan media flashdisk silahkan dilihat cara 




























 uga, walaupun prosesnya berjalan agak lambat dan kupikir ngga bakalan juga nih bisa menginstall lewat USB flashdisk, baru2 ini telah banyak artikel yang membahas tentang cara2 menginstall windows melalui USB flashdisk, dan saya pikir gak ada salahnya mencoba trik yang lain, siapa tau ada peningkatan dalam hal kecepatan penginstallannya.
uga, walaupun prosesnya berjalan agak lambat dan kupikir ngga bakalan juga nih bisa menginstall lewat USB flashdisk, baru2 ini telah banyak artikel yang membahas tentang cara2 menginstall windows melalui USB flashdisk, dan saya pikir gak ada salahnya mencoba trik yang lain, siapa tau ada peningkatan dalam hal kecepatan penginstallannya.




 Klik tombol “Yes” lalu tutuplah program EasyBCD, kemudian masukkan DVD windows 7 ke komputer/laptop.
Klik tombol “Yes” lalu tutuplah program EasyBCD, kemudian masukkan DVD windows 7 ke komputer/laptop.